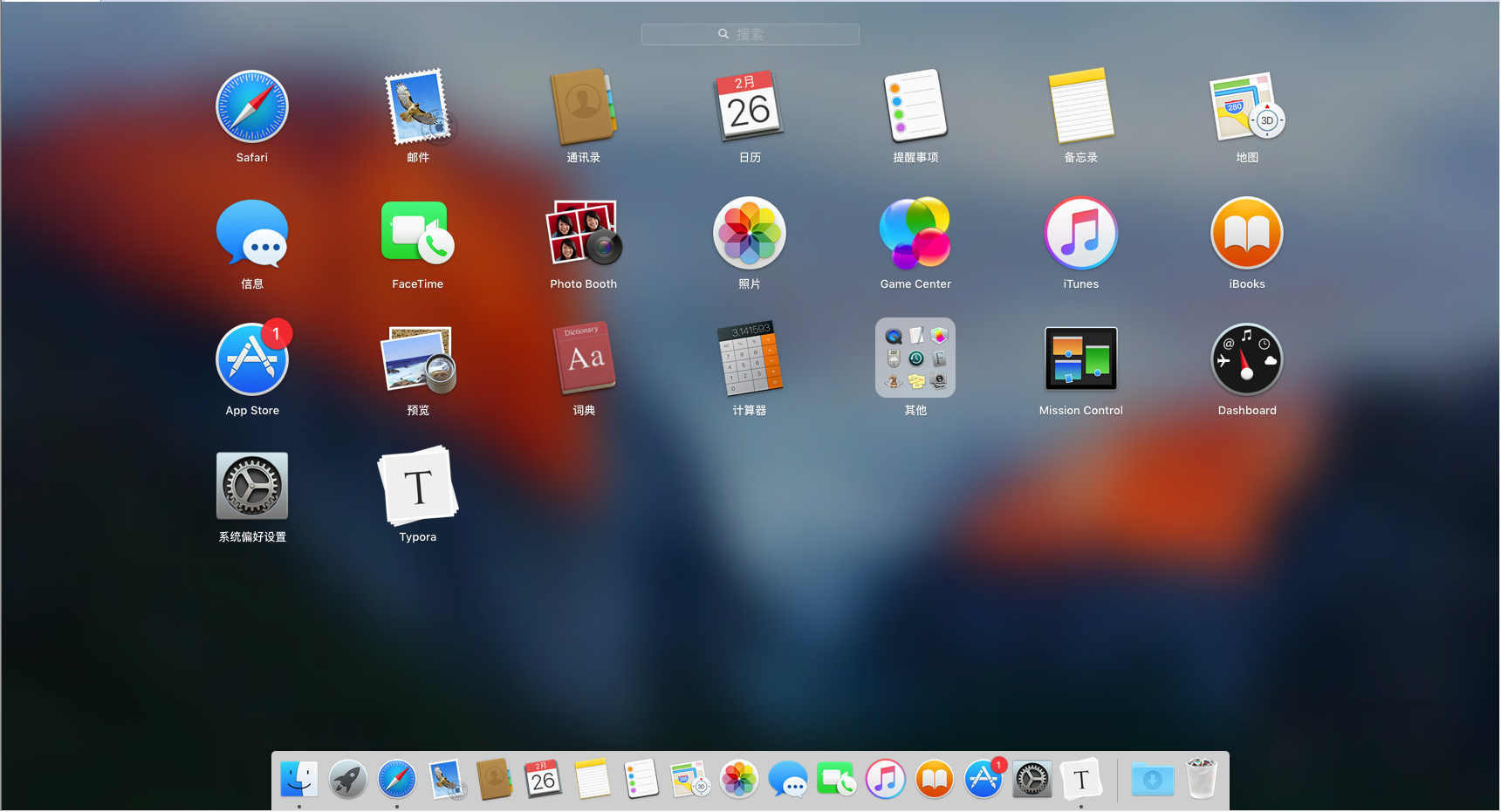试验环境
win10+VMware12
下载资源
首先是下载相关资源:
Mac 10.11.1系统下载:链接:https://pan.baidu.com/s/1693axsKPPj1-oh16x3ImJw
提取码:csly
unlocker208:链接:https://pan.baidu.com/s/1zPhsY2wXsaBQozztQaiDlw
提取码:ffdd
VMware12:链接:https://pan.baidu.com/s/1SIdyjq-g0rYw-y_Y9vZWuw
提取码:tlaa
unlocker
下载unlocker208,解压,通过管理员模式执行:win-install.cmd。
需要等待一段时间:
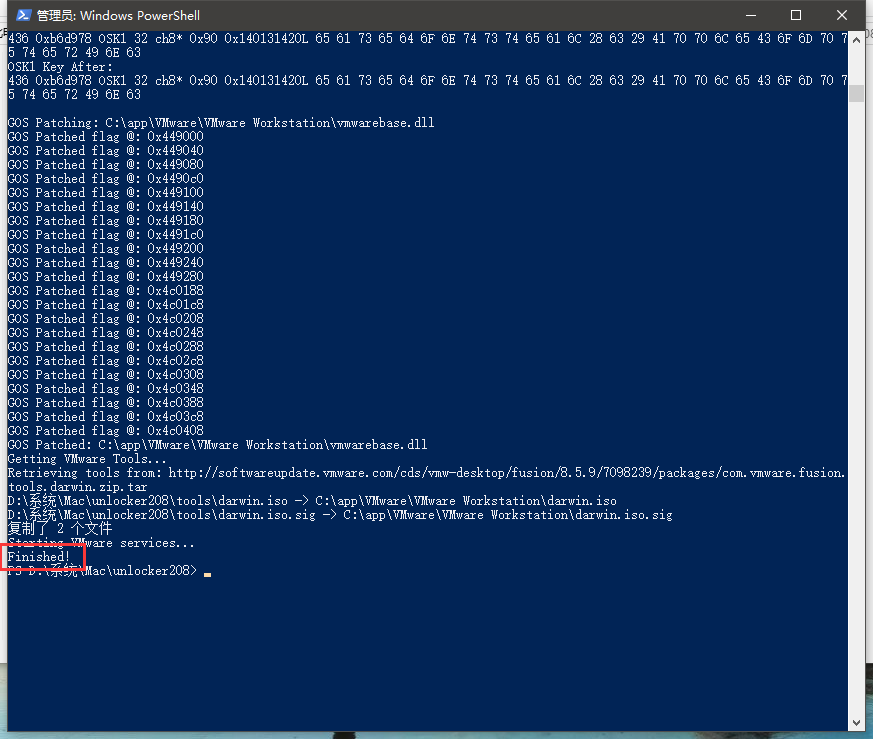
提示finished即可。
VMware安装Mac
新建虚拟机,选择安装程序光盘映像文件。默认不会显示Mac的镜像文件(cdr),需要在左下角选择所有文件。
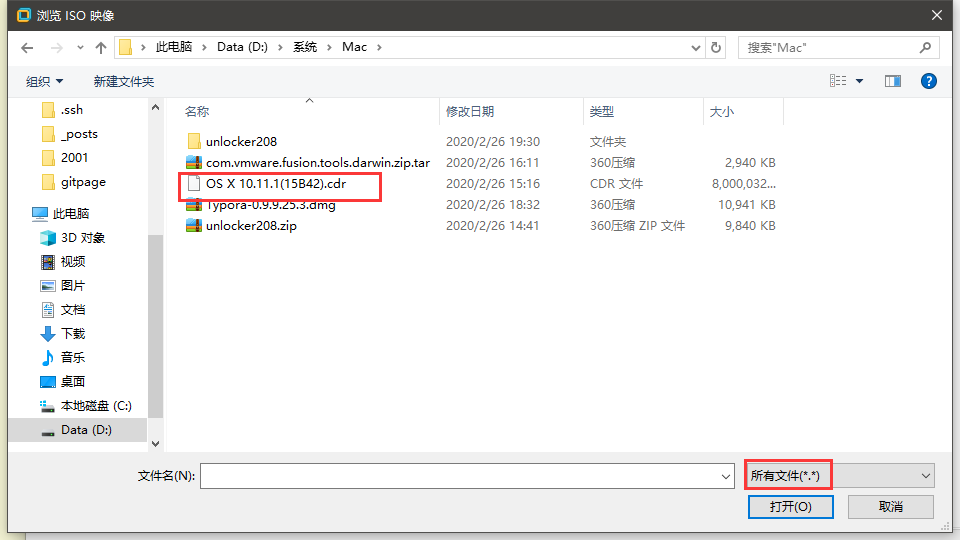
点击下一步,选择Apple Mac OX X(M)。如果没有这个选项,那说明unlocker步骤有问题,重新回到该步骤。
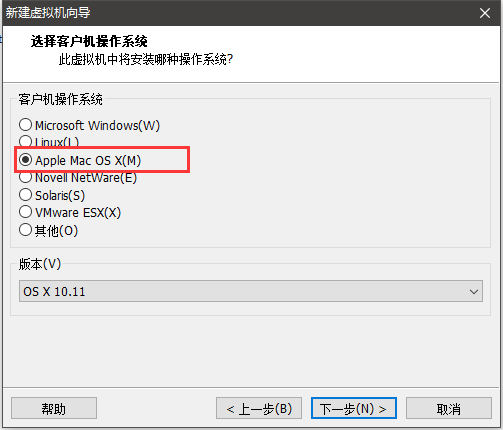
后续根据情况自己选择配置。
启动Mac,会报错:

找到该虚拟机所在的目录,编辑OX X 10.11.vmx 文件。
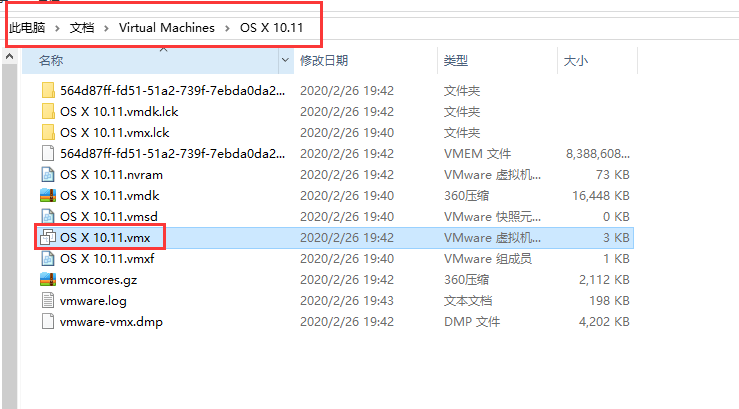
在smc.present = "TRUE",在后面加入smc.version = 0,然后保存,再重新启动。
耐心等待安装,当提示选择安装到磁盘的时候,需要选择实用工具-磁盘工具,抹除VMware Virtual SATA这个磁盘。
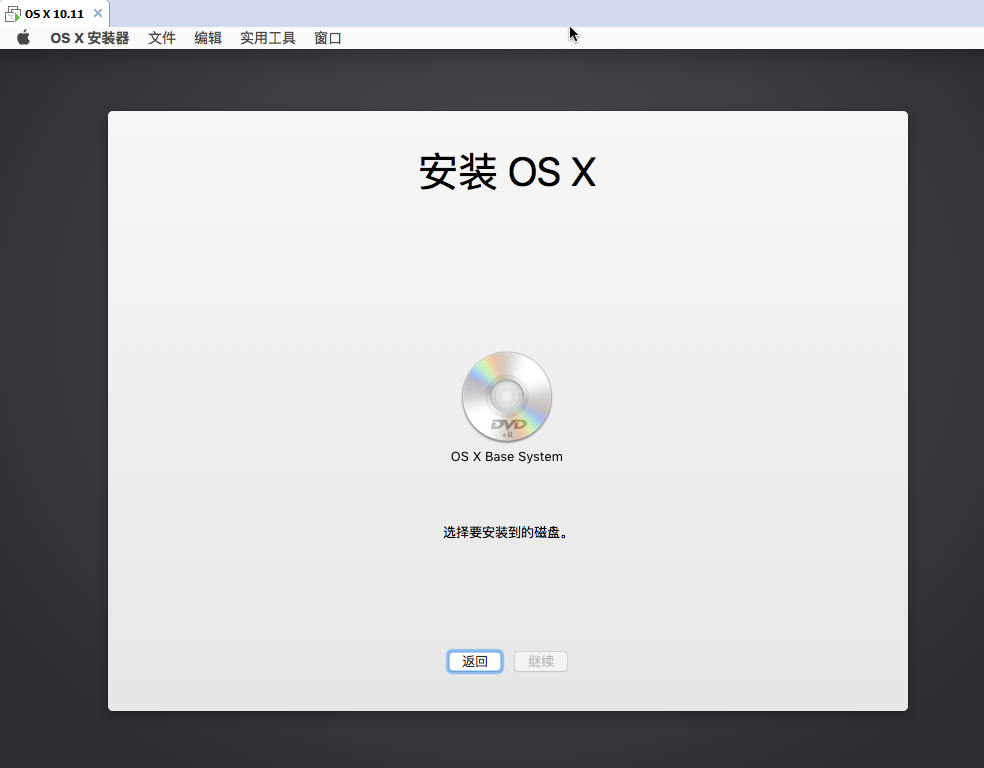
抹除完成之后,即可看到一个新的磁盘:(Mac这个名字是我自己起的)
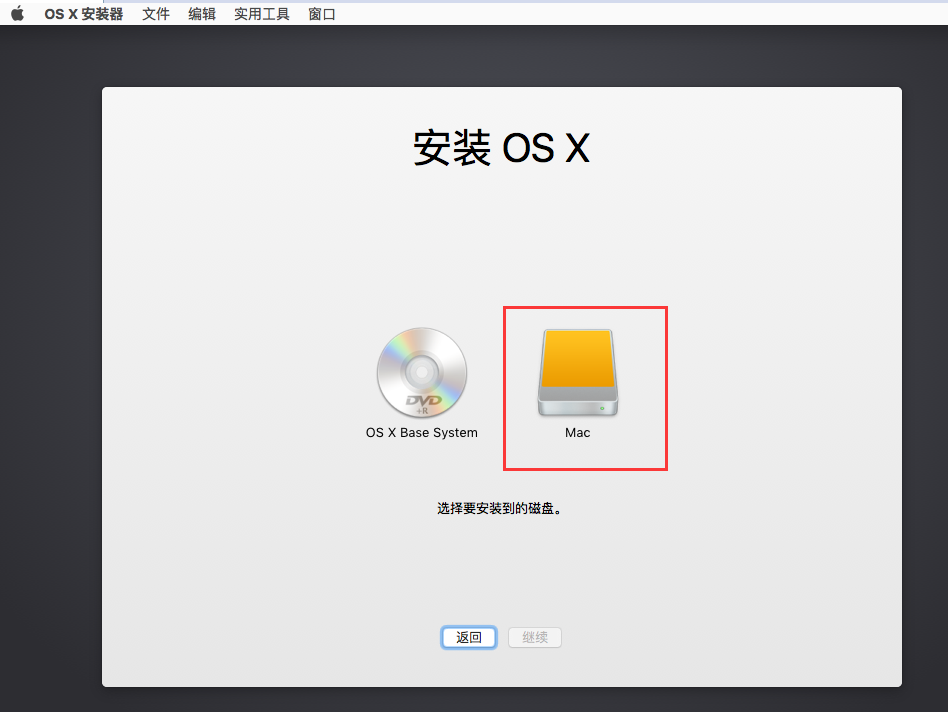
此时先不能进行安装,设置下系统时间,否则会被拒绝安装。选择实用工具-终端,执行:
1 | date 070512052018.03 |
退出终端,选择“Mac”磁盘开始安装。经过漫长的等待,终于安装成功:
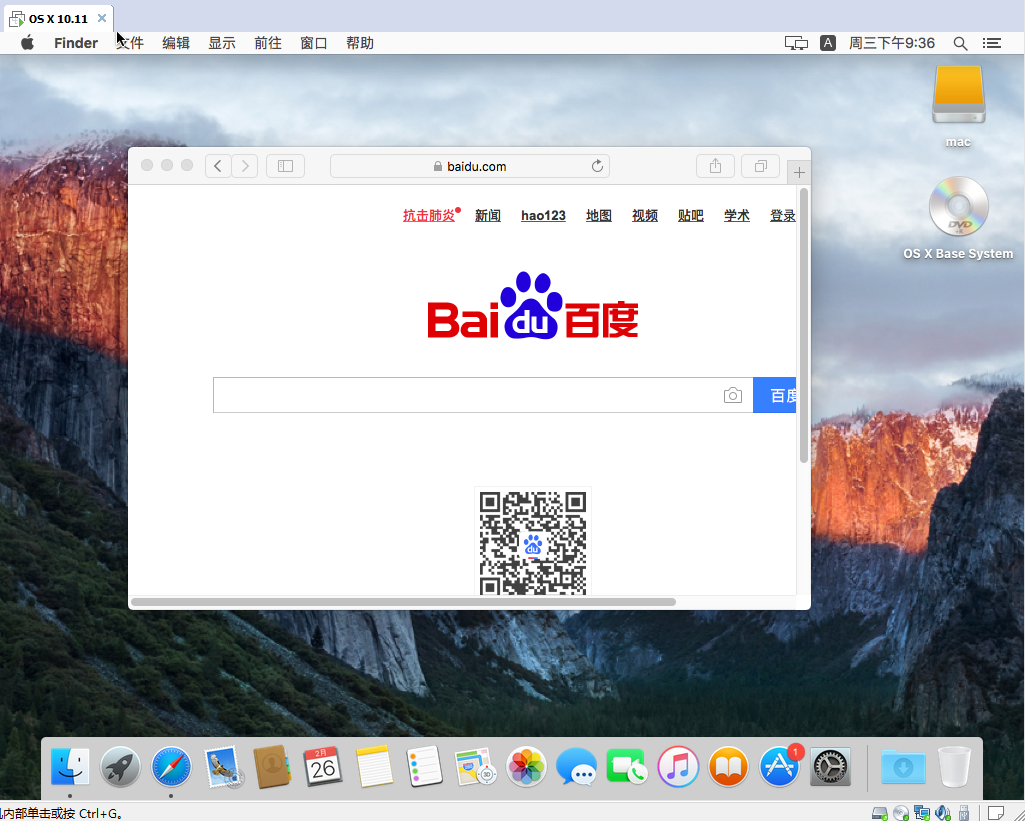
安装VMware Tools
打开VMware Workstation Pro 12菜单栏的“虚拟机-可移动设备-CD/DVD(SCSI)-设置”,重新选择镜像文件为unlocker208目录下的:tool/darwin.iso。
设置镜像文件为darwin.iso后,点击屏幕右下角的CD/DVD按钮,点击“连接“
然后双击“安装VMware Tools”安装。
至此,WMware安装Mac已经完成